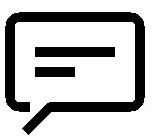🛠️ Uaktualnij wolumin typu podstawowego pojedynczego dysku ⛁ do większego w wielozatokowym serwerze NAS Synology.
6 minut czytania
Ta wskazówka może pomóc w klonowaniu pojedynczego dysku lub zwiększeniu rozmiaru wolumenu dysku sygnałowego w wielozatokowych serwerach NAS Synology.
Propozycja pochodzi od post społeczności Synology wersja angielska. (Dziękuję Simon56~)
Przeprowadziłem test, aby sprawdzić, czy klonowanie, a następnie modyfikowanie czegoś może pomóc. Na szczęście tak, a oto zapis.
Proces ten jest jednak obarczony ryzykiem, dlatego najlepiej jest wykonać kopię zapasową przed kontynuowaniem.
Na przykład, jeśli kierunek klonowania jest błędny, dane na oryginalnym dysku znikają. Dlatego proszę pytać, jeśli masz jakiekolwiek wątpliwości.
Metoda ta nadaje się TYLKO do:
- Wielozatokowy Synology NAS
- Typ woluminu MUSI być 【Podstawowy】. Nie dla woluminu SHR pojedynczego dysku.
Testy te zostały przeprowadzone przy użyciu DSM7.2 i mogą ulec zmianie w przyszłej aktualizacji.
KROK 0. Zatrzymaj wszystkie aplikacje zapisując dane na woluminie małego dysku. #
Przed klonowaniem dysków musimy ZATRZYMYWAĆ SIĘ aplikacje (dostęp SMB, Surveillance Station, Virtual Machine Manager…itp.) zapisywanie danych na woluminie związanym z dyskiem źródłowym.
Jeśli dane będą nadal zapisywać objętość mniejszego dysku, sklonowany klon dysku będzie zawierał niespójne dane.
W tym teście dysk o pojemności 1TB został użyty do utworzenia woluminu podstawowego 2:
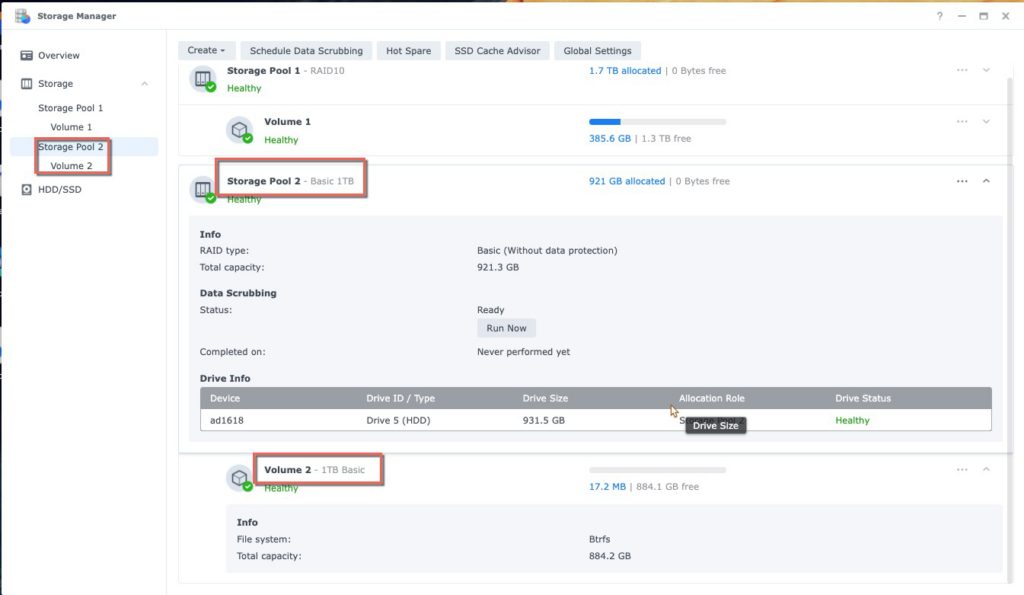
Zamierzamy rozbudować ten wolumin 1TB o dysk 8TB i powiększyć go.
KROK 1. Sprawdź identyfikator urządzenia w trybie terminala Synology. #
Aby użyć polecenia do sterowania dyskiem, musimy znać identyfikator dysku w trybie Linux.
Na przykład tutaj DS1618+ ma 6 gniazd na dyski:
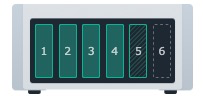
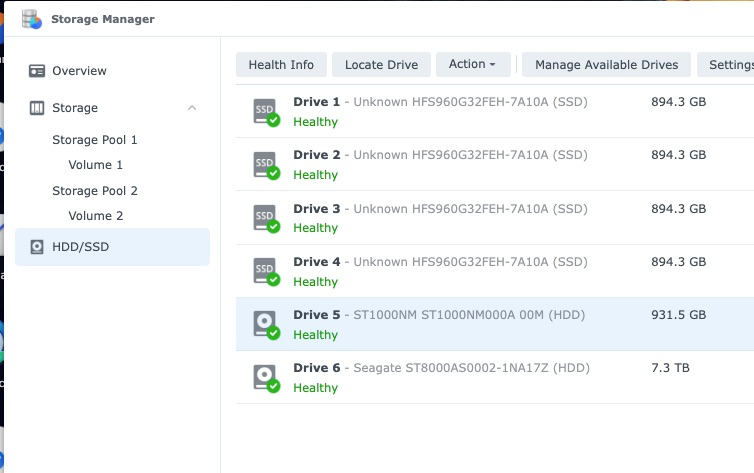
Każdy identyfikator urządzenia dyskowego to:
- Dysk 1 → /dev/sda
- Dysk 2 → /dev/sdb
- Dysk 3 → /dev/sdc
- Dysk 4 → /dev/sdd
- Dysk 5 → /dev/sde
- Dysk 6 → /dev/sdf
Podobną logikę można zastosować do innych modeli NAS Synology.
KROK 2. Sklonuj dysk źródłowy na dysk docelowy za pomocą polecenia Linux dd #
dd to podstawowe polecenie systemu Linux, używane tutaj do klonowania sektora z dysku 1TB na dysk 8TB.
Chcemy sklonować mniejszy dysk 1TB dysk 5 (/dev/sde) na dysk 8TB dysk 6 (/dev/sdf).
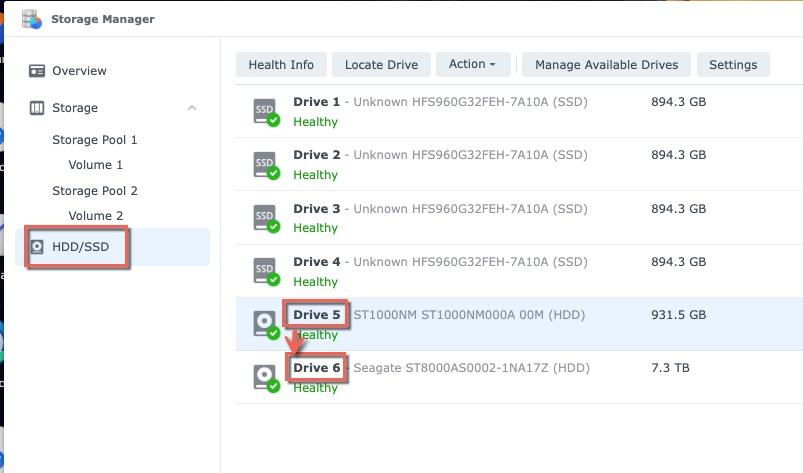
Zaloguj się do Synology przez SSH a składnia klonowania całego dysku jest następująca:
adair@one1618p:~$ sudo -i Hasło: root@one1618p:~# dd if=/dev/sde of=/dev/sdf bs=64k- if = plik wejściowy. Oto dysk źródłowy, disk5: /dev/sde.
- of=plik wyjściowy. Jest to 8TB disk6, docelowy większy dysk: /dev/sdf.
- bs to rozmiar bloku. Ustawienie na 64k może dać najlepszą prędkość klonowania w Synology NAS.
Obserwuj prędkość klonowania w Monitorze zasobów
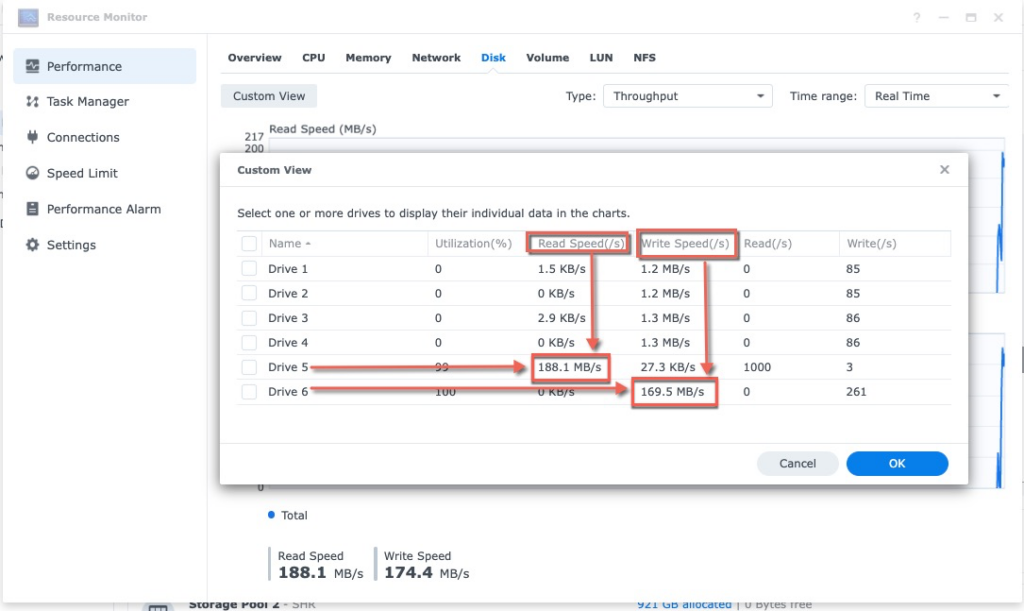
Średnia prędkość zapisu może wynieść około 150 MB/s.
Po zakończeniu klonowania terminal SSH będzie wyglądał następująco:
root@one1618plus:~# 15261915+1 rekordów w 15261915+1 rekordów na wyjściu 1000204886016 bajtów (1,0 TB, 932 GiB) skopiowano, 6887,13 s, 145 MB/sKlonowanie dysku 1TB na inne urządzenie oznacza odczyt danych o pojemności 1TB.
To zajmie około 1,9 godziny.
KROK 3. Podziel większy dysk ponownie, aby określić jego maksymalny rozmiar #
Polecenie DD klonuje informacje o każdym sektorze dysku źródłowego na dysk docelowy, łącznie z tabelą partycji.
Tabela partycji dysku docelowego ma starą definicję rozmiaru dysku zasobów. Aby to naprawić, będziemy musieli ponownie podzielić większy dysk docelowy na jego rzeczywisty rozmiar.
Istnieje wiele wersji układu partycji dysku Synology po latach rozwoju. Dlatego Synology ma polecenie o nazwie synopartycja aby obsługiwać różne układy.
Ten krok składa się z dwóch części.
Część 1. Poznaj wersję układu partycji starego mniejszego dysku #
Ta część 1 ma na celu zbadanie starego mniejszego dysku 5, 1TB, /dev/sde. Oto jak zbadać wersję dla dysku 5, /dev/sde.
To jest wersja 9 a jego numer indeksu to 15.
root@one1618p:~# synopartition --check /dev/sde
/dev/sde: układ partycji jest w wersji 9, indeks listy to 15. root@one1618p:~# synopartition --list
Wersja indeksu 1-Rozmiar zatoki partycji głównej/wymiany/zarezerwowanej 1. 1 TAK 273042/ 787185/ 273042 sektorów (133/ 384/ 133 MB) 2. 2 TAK 4980087/ 1044225/ 257040 sektorów (2431/ 509/ 125 MB) 3. 3 TAK 530082/ 787185/ 16002 sektorów (258/ 384/ 7 MB) 4. 5 TAK 722862/ 594405/ 16002 sektorów (352/ 290/ 7 MB) 5. 6 TAK 4980087/ 4192965/ 257040 sektorów ( 2431/ 2047/ 125 MB) 6. 7 TAK 4980480/ 4194304/ 262144 sektorów ( 2431/ 2048/ 128 MB) 7. 8 TAK 4980480/ 4194304/ 260352 sektorów ( 2431/ 2048/ 127 MB) 8. 9 TAK 16777216/ 4194304/ 262144 sektorów ( 8192/ 2048/ 128 MB) 10. 1 NIE 1574307/ 787185/ 273105 sektorów ( 768/ 384/ 133 MB) 11. 2 NIE 4980087/ 1044225/ 257040 sektorów ( 2431/ 509/ 125 MB) 12. 6 NO 4980087/ 4192965/ 257040 sektorów ( 2431/ 2047/ 125 MB) 13. 7 NO 4980480/ 4194304/ 262144 sektorów ( 2431/ 2048/ 128 MB) 14. 8 NO 4980480/ 4194304/ 260352 sektorów ( 2431/ 2048/ 127 MB)
15. 9 NIE 16777216/ 4194304/ 262144 sektorów ( 8192/ 2048/ 128 MB)
19. 100 TAK 41943040/ 4194304/ 0 sektorów (20480/ 2048/ 0 MB) 20. 100 NIE 41943040/ 4194304/ 0 sektorów (20480/ 2048/ 0 MB)Część 2. Ponowne partycjonowanie większego nowego dysku #
Część 2 to partycjonowanie większego dysku, oto on Dysk 8TB6, /dev/sdf.
I chcemy podzielić go na wersję 9, indeks 15. Składnia jest następująca:
root@one1618p:~# synopartition --part /dev/sdf 15
Sektory urządzeń (wersja 9: SupportRaid) /dev/sdf1 16777216 (8192 MB) /dev/sdf2 4194304 (2048 MB) Zarezerwowany rozmiar: 262144 (128 MB) Zostanie utworzona podstawowa partycja danych. OSTRZEŻENIE: Ta czynność spowoduje usunięcie wszystkich danych z „/dev/sdf” i ponowne jej podzielenie. Czy na pewno chcesz kontynuować? [t/N] t Czyszczenie wszystkich partycji... Tworzenie partycji systemowych... Tworzenie podstawowej partycji danych... Pamiętaj o utworzeniu nowych partycji za pomocą poleceń mdadm i mkfs.To spowoduje usunięcie wszystkich danych, ale nie zrobi tego, ponieważ wykonuje tylko szybką partycję. Nie dotyczy to danych w istniejącym woluminie na tym dysku.
Aby sprawdzić więcej szczegółów na temat synopartition, możesz wyszukać je w Google lub wpisać „ synopartition – pomoc ” w terminalu SSH.
root@ad1618:~# synopartition --help Copyright (c) 2003-2023 Synology Inc. Wszelkie prawa zastrzeżone. Użycie: synopartition (wersja ) --help Pokaż tę pomoc. --list Wyświetla tabelę układu partycji. --check disk_path(np./dev/sda) Sprawdza wersję układu partycji. --remove disk_path [part_no] Usuń konkretną partycję dysku. Usuń wszystkie partycje, jeśli nie są konkretne. --part [--force] disk_path index_of_list(1~20) [logical_size_GB ... 0] Partycjonuje dysk zgodnie z konkretnym układem. --scan-syno-part Przeskanuj wszystkie partycje dysku, które pasują do układu partycji syno. Jeśli wybierzesz wersję układu mniejszą niż 6, rozmiar logiczny zostanie pominięty. W przeciwnym razie możesz przypisać maks. do 11 logicznych partycji o rozmiarze z jednostką GB i kończącym się na 0. Jeśli nie przypiszesz parametrów rozmiaru logicznego, zamiast tego zostanie utworzona podstawowa partycja danych. Należy pamiętać, że indeks listy może być w przyszłości modyfikowany. --log disk_path Rejestruje przesunięcie początkowe i rozmiar pliku dla każdej partycji w ścieżce disk_path.
KROK 4. Uruchom ponownie Synology NAS z większym dyskiem #
A oto ostateczny postęp:
- Wyłącz Synology NAS
- Wyjmij stary, mniejszy dysk (teraz jest naszą kopią zapasową).
- Włącz serwer NAS Synology z nowym, większym dyskiem.
Po uruchomieniu stary, mniejszy wolumin o pojemności 1 TB nadal tam jest.
Jest „ rozszerz teraz ” link w Storage Manager > Storage Pool. Wystarczy kliknąć link:
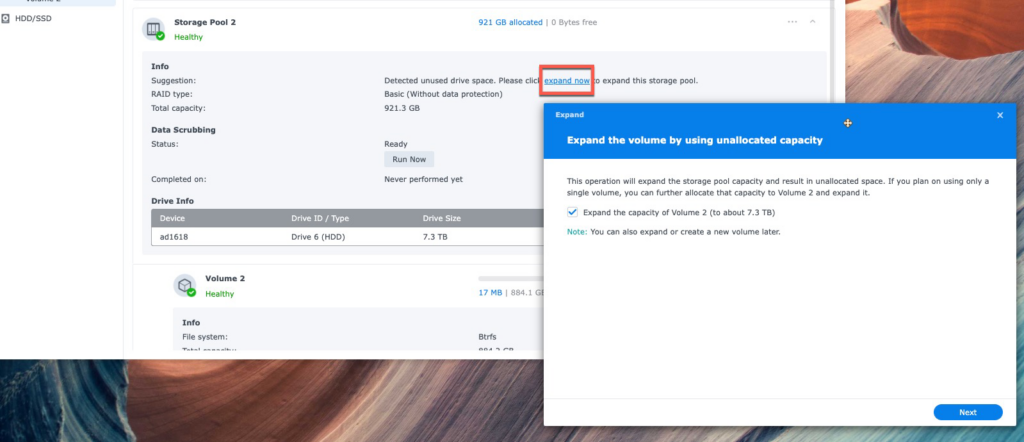
Wolumen 2 o pojemności 1TB zostanie rozszerzony do wolumenu 2 o pojemności 8TB.
Powyższe to wszystko.
Moim zdaniem najlepiej, aby Synology bezpośrednio obsługiwał tę funkcję w Storage Manager, aby klonować dysk. Ta funkcja jest przydatna i wygodna. Powody można zobaczyć również w następujących postach:
Masz pytanie? Po prostu zapytaj SynoPower Club.