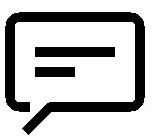🛠️ Aktualisieren Sie ein Basistyp-Volume einer einzelnen Festplatte ⛁ auf ein größeres auf einem Synology NAS mit mehreren Einschüben.
6 min Lesezeit
Dieser Tipp kann beim Klonen einer einzelnen Festplatte oder beim Erhöhen der Größe des Signalfestplattenvolumens auf einem Synology NAS mit mehreren Einschüben helfen.
Der Vorschlag stammt von ein Beitrag der Synology Community englische Version. (Danke, Simon56~)
Ich habe einen Test gemacht, um zu sehen, ob ein Klonen und anschließendes Modifizieren helfen könnte. Zum Glück hat es geklappt und hier ist der Bericht.
Da der Vorgang jedoch mit Risiken verbunden ist, empfiehlt es sich, vor dem Fortfahren eine Sicherungskopie zu erstellen.
Wenn beispielsweise die Klonrichtung falsch ist, sind die Daten auf der Originalfestplatte verloren. Fragen Sie daher im Zweifelsfall bitte nach.
Und diese Methode ist NUR geeignet für:
- Synology NAS mit mehreren Einschüben
- Der Datenträgertyp MUSS 【Basic】 sein. Nicht für SHR-Datenträger mit einer einzelnen Festplatte.
Dieser Test wird von DSM7.2 durchgeführt und kann sich im nächsten Update ändern.
SCHRITT 0. Stoppen Sie alle Apps, die Daten auf das Volume der kleinen Festplatte schreiben. #
Bevor wir Festplatten klonen, müssen wir STOPPEN Apps (SMB-Zugriff, Surveillance Station, Virtual Machine Manager usw.) Schreiben von Daten auf das Volume, das mit der Quellfestplatte verknüpft ist.
Wenn weiterhin Daten auf das Volumen der kleineren Festplatte geschrieben werden, enthält der geklonte Festplattenklon inkonsistente Daten.
Bei diesem Test wird eine 1-TB-Festplatte zum Erstellen eines Basisvolumens 2 verwendet:
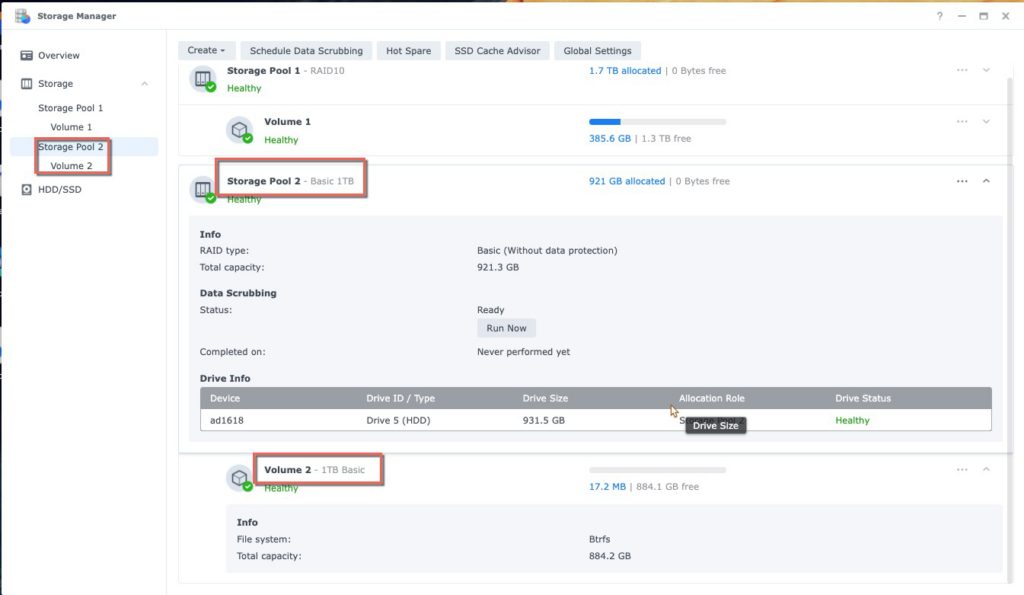
Wir werden dieses 1-TB-Volume 2 mit einer 8-TB-Festplatte aufrüsten.
SCHRITT 1. Ermitteln Sie die Geräte-ID im Synology-Terminalmodus. #
Um den Datenträger mit einem Befehl zu steuern, müssen wir die Datenträger-ID im Linux-Modus kennen.
Ein DS1618+ verfügt hier beispielsweise über 6 Festplattensteckplätze:
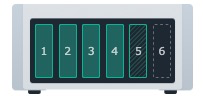
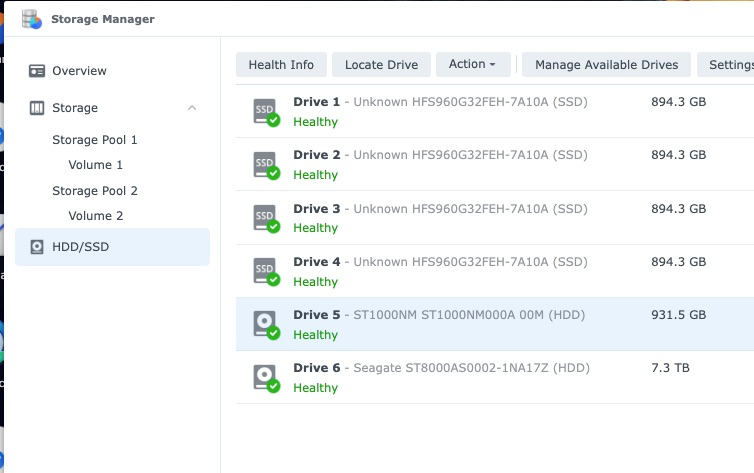
Jede Festplattengeräte-ID lautet:
- Laufwerk 1 → /dev/sda
- Laufwerk 2 → /dev/sdb
- Laufwerk 3 → /dev/sdc
- Laufwerk 4 → /dev/sdd
- Laufwerk 5 → /dev/sde
- Laufwerk 6 → /dev/sdf
Eine ähnliche Logik könnte auf andere Synology NAS-Modelle angewendet werden.
SCHRITT 2. Klonen Sie die Quellfestplatte mit dem Linux-Befehl dd auf die Zielfestplatte. #
dd ist ein grundlegender Linux-Befehl, der hier zum Klonen des Sektors von einer 1-TB-Festplatte auf eine 8-TB-Festplatte verwendet wird.
Wir möchten die kleinere 1-TB-Festplatte 5 (/dev/sde) auf die 8-TB-Festplatte 6 (/dev/sdf) klonen.
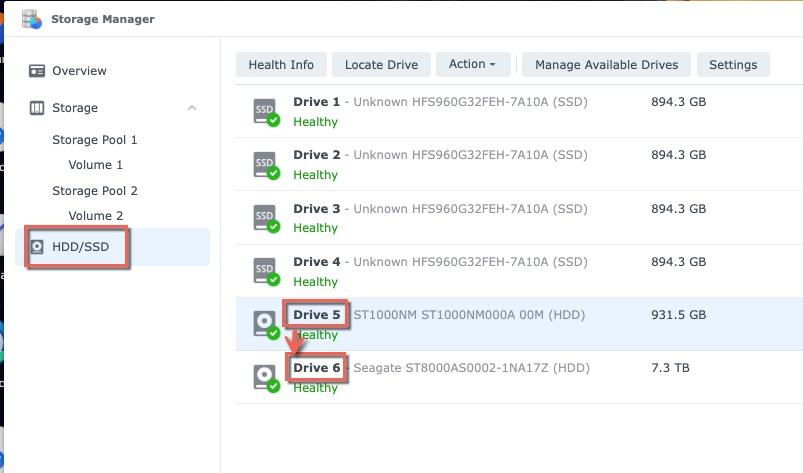
Melden Sie sich über SSH bei Synology an und die Syntax zum Klonen der gesamten Festplatte lautet:
adair@one1618p:~$ sudo -i Passwort: root@one1618p:~# dd if=/dev/sde of=/dev/sdf bs=64k- if = Eingabedatei. Hier ist die Quellfestplatte, disk5: /dev/sde.
- von = Ausgabedatei. Es ist 8 TB Disk6, die größere Zielfestplatte: /dev/sdf.
- bs ist die Blockgröße. Die Einstellung auf 64k könnte die beste Klongeschwindigkeit im Synology NAS erzielen.
Beobachten Sie die Klongeschwindigkeit im Ressourcenmonitor
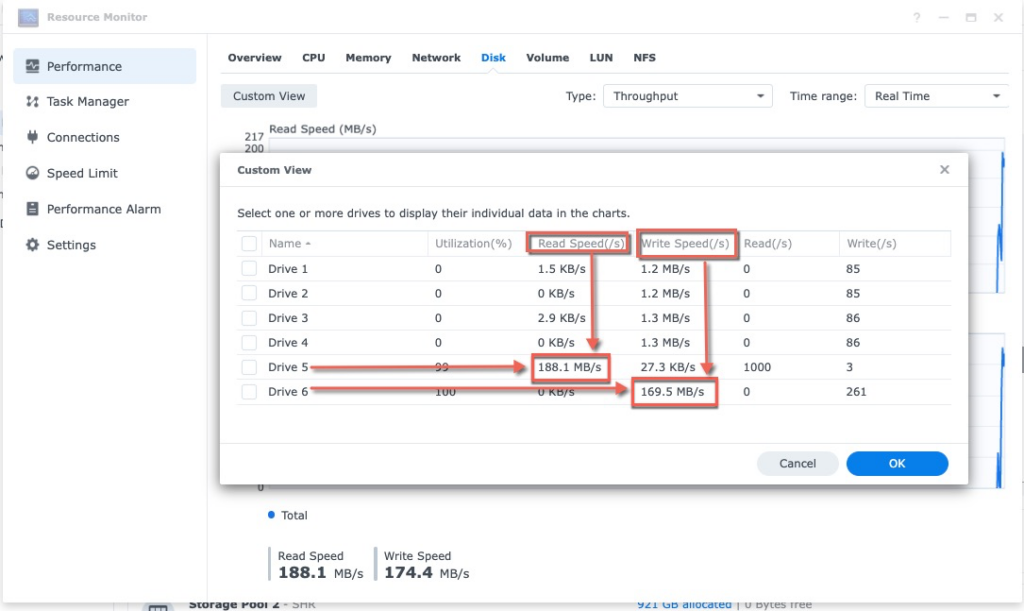
Die durchschnittliche Schreibgeschwindigkeit könnte bei ca. 150 MB/s liegen.
Sobald der Klonvorgang abgeschlossen ist, sieht das SSH-Terminal folgendermaßen aus:
root@one1618plus:~# 15261915+1 Datensätze rein 15261915+1 Datensätze raus 1000204886016 Bytes (1,0 TB, 932 GiB) kopiert, 6887,13 s, 145 MB/sDas Klonen einer 1-TB-Festplatte auf ein anderes Gerät bedeutet, 1 TB Daten zu lesen.
Dies kostet etwa 1,9 Stunden.
SCHRITT 3. Partitionieren Sie die größere Festplatte erneut, um ihre maximale Größe festzulegen #
Der Befehl dd klont die Informationen jedes Sektors der Quellfestplatte auf die Zielfestplatte, einschließlich der Partitionstabelle.
Die Partitionstabelle des Zieldatenträgers weist eine alte Definition der Ressourcendatenträgergröße auf. Um dies zu korrigieren, müssen wir den größeren Zieldatenträger entsprechend seiner tatsächlichen Größe neu partitionieren.
Nach Jahren der Entwicklung gibt es viele Versionen des Synology-Festplattenpartitionslayouts. So hat Synology einen Befehl namens Synpartition um mit unterschiedlichen Layouts umzugehen.
Dieser Schritt besteht aus zwei Teilen.
Teil 1. Kennen Sie die Partitionslayoutversion der alten kleineren Festplatte #
In diesem Teil 1 geht es um die Untersuchung der alten kleineren Festplatte disk5, 1 TB, /dev/sde. So untersuchen Sie die Version für disk5, /dev/sde.
Es ist Version 9 und seine Indexnummer ist 15.
root@one1618p:~# synopartition --check /dev/sde
/dev/sde: Partitionslayout ist Version 9, Listenindex ist 15. root@one1618p:~# synopartition --list
Index Version 1-Bay Größe der Root/Swap/Reserved Partition 1. 1 JA 273042/ 787185/ 273042 Sektoren ( 133/ 384/ 133 MB) 2. 2 JA 4980087/ 1044225/ 257040 Sektoren ( 2431/ 509/ 125 MB) 3. 3 JA 530082/ 787185/ 16002 Sektoren ( 258/ 384/ 7 MB) 4. 5 JA 722862/ 594405/ 16002 Sektoren ( 352/ 290/ 7 MB) 5. 6 JA 4980087/ 4192965/ 257040 Sektoren 2047/ 125 MB) 6. 7 JA 4980480/ 4194304/ 262144 Sektoren ( 2431/ 2048/ 128 MB) 7. 8 JA 4980480/ 4194304/ 260352 Sektoren ( 2431/ 2048/ 127 MB) 8. 9 JA 16777216/ 4194304/ 262144 Sektoren ( 8192/ 2048/ 128 MB) 10. 1 NEIN 1574307/ 787185/ 273105 Sektoren ( 768/ 384/ 133 MB) 11. 2 NEIN 4980087/ 104422 257040 Sektoren ( 2431/ 509/ 125 MB) 12. 6 KEINE 4980087/ 4192965/ 257040 Sektoren ( 2431/ 2047/ 125 MB) 13. 7 KEINE 4980480/ 4194304/ 262144 Sektoren ( 2431/ 2048/ 128 MB) 14. 8 KEINE 4980480/ 4194304/ 260352 Sektoren ( 2431/ 2048/ 127 MB)
15. 9 Nr. 16777216/ 4194304/ 262144 Sektoren ( 8192/ 2048/ 128 MB)
19. 100 JA 41943040/ 4194304/ 0 Sektoren (20480/ 2048/ 0 MB) 20. 100 NEIN 41943040/ 4194304/ 0 Sektoren (20480/ 2048/ 0 MB)Teil 2. Die größere neue Festplatte neu partitionieren #
Teil 2 dient zum Partitionieren auf die größere Festplatte. Hier ist es 8 TB Festplatte6, /Entwickler/sdf.
Und wir wollen es auf Version 9 partitionieren, Index 15. Die Syntax lautet:
root@one1618p:~# synopartition --part /dev/sdf 15
Gerätesektoren (Version 9: SupportRaid) /dev/sdf1 16777216 (8192 MB) /dev/sdf2 4194304 (2048 MB) Reservierte Größe: 262144 (128 MB) Es wird eine primäre Datenpartition erstellt. ACHTUNG: Diese Aktion löscht alle Daten auf „/dev/sdf“ und partitioniert es neu. Möchten Sie wirklich fortfahren? [j/N] j Alle Partitionen werden bereinigt … Sys-Partitionen werden erstellt … Primäre Datenpartition wird erstellt … Denken Sie daran, neue Partitionen mit mdadm und mkfs zu erstellen.Es wird angezeigt, dass alle Daten gelöscht werden, aber das passiert nicht, da nur eine schnelle Partitionierung durchgeführt wird. Die Daten im vorhandenen Volume auf dieser Festplatte werden hierdurch nicht berührt.
Um weitere Details zur Synopartition zu erfahren, können Sie danach googeln oder „ Synopartition –Hilfe “ unter dem SSH-Terminal.
root@ad1618:~# synopartition --help Copyright (c) 2003-2023 Synology Inc. Alle Rechte vorbehalten. Verwendung: synopartition (Version ) --help Diese Hilfe anzeigen. --list Listet die Partitionslayouttabelle auf. --check disk_path(eg./dev/sda) Überprüft die Partitionslayoutversion. --remove disk_path [part_no] Entfernt eine bestimmte Partition der Festplatte. Entfernt alle Partitionen, wenn keine bestimmte Partition vorhanden ist. --part [--force] disk_path index_of_list(1~20) [logical_size_GB ... 0] Partitioniert die Festplatte mit einem bestimmten Layout. --scan-syno-part Scannt alle Festplattenpartitionen, die dem Syno-Partitionslayout entsprechen. Wenn Sie eine Layoutversion kleiner als 6 wählen, wird die logische Größe übersprungen. Andernfalls können Sie maximal 11 logische Partitionen mit der Einheit GB zuweisen und mit 0 enden. Wenn Sie keine logischen Größenparameter zuweisen, wird stattdessen eine primäre Datenpartition erstellt. Bitte beachten Sie, dass der Index der Liste in Zukunft geändert werden kann. --log disk_path Start-Offset und Dateigröße für jede Partition im Disk_Pfad protokollieren.
SCHRITT 4. Starten Sie Synology NAS mit der größeren Festplatte neu #
Hier kommt der endgültige Fortschritt:
- Synology NAS ausschalten
- Entfernen Sie die alte, kleinere Festplatte (jetzt ist sie unser Backup).
- Schalten Sie Synology NAS mit der neuen, größeren Festplatte ein.
Nach dem Booten ist das alte, kleinere 1TB-Volume immer noch vorhanden.
Da ist ein " Jetzt erweitern ” unter Speichermanager > Speicherpool. Klicken Sie einfach auf den Link:
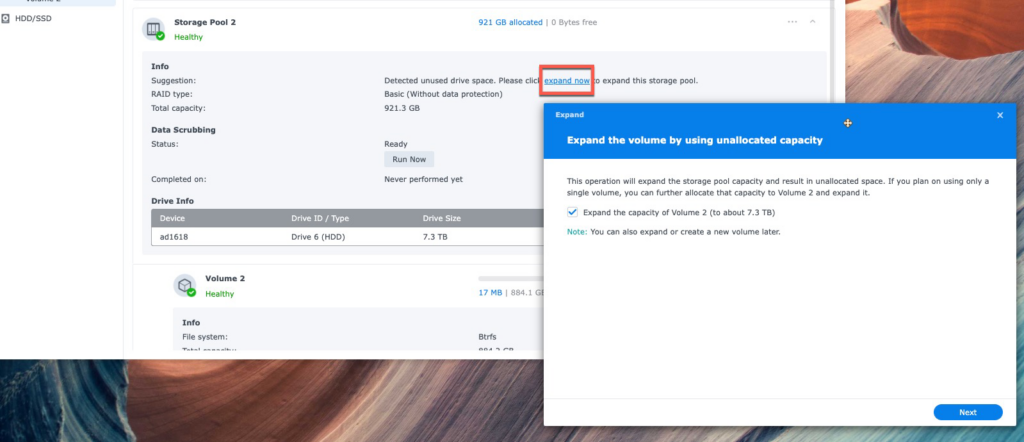
1 TB Volume 2 wird auf 8 TB Volume 2 erweitert.
Das oben Genannte ist alles.
Meiner persönlichen Meinung nach ist es am besten, dass Synology diese Funktion zum Klonen der Festplatte direkt im Storage Manager unterstützt. Diese Funktion ist nützlich und praktisch. Die Gründe dafür sind auch in den folgenden Beiträgen zu finden:
- Ersetzen Sie ein Laufwerk durch ein größeres Basislaufwerk mit 1 Datenträger
- Eine Festplatte klonen?
Haben Sie Fragen? Fragen Sie einfach SynoPower Club.